Office Address
S.C Chatterjee Road - Bandel
Prantik Benepukir
IN - West Bengal
Hooghly - 712123

In the world of PC gaming, there’s a plethora of advice available on how to boost your frames per second (FPS). However, not all of these methods are effective, and some might even be counterproductive. This article aims to debunk some common FPS boosting myths and provide practical tips on improving game performance.
Seriously, everytime i watch one of those videos, I feel like i will lose my teeths soon, It’s as if you’re being promised a secret treasure map, but all you’re getting are convoluted paths that lead nowhere.
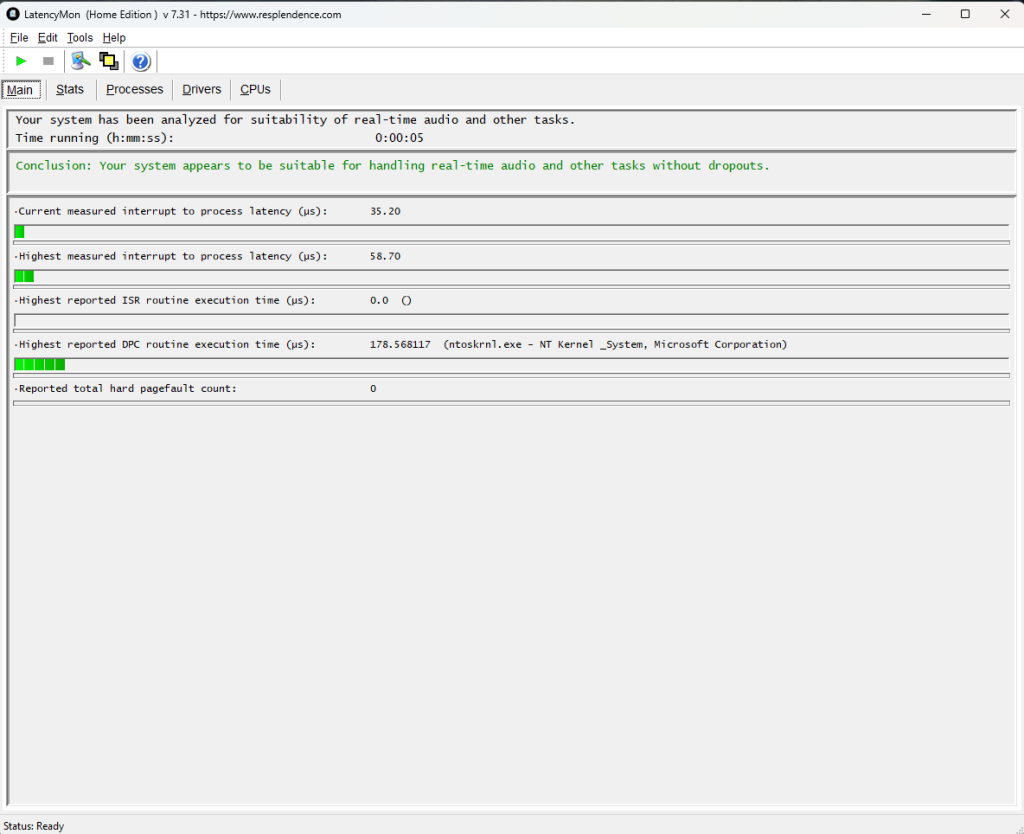
Many online videos offer various techniques to enhance FPS, promising substantial improvements in-game performance. However, reality often diverges from these promises. PC gaming isn’t as straightforward as console gaming. Rather than a simple plug-and-play, it’s more akin to a hopeful plug-and-pray for smooth gameplay.
Numerous games harbor a wealth of hidden settings that can significantly enhance their aesthetics and gameplay. However, apart from updating your drivers — a step that can surprisingly make a considerable difference — none of the tips will individually rectify poor performance. Nevertheless, when these optimization steps are combined, they can collectively make a substantial difference.
Firstly, it’s crucial to comprehend what’s going wrong. Is your RAM operating in single-channel mode? Is your CPU outdated? Is your GPU a bottleneck? Is your motherboard’s VRM incapable of supporting your CPU’s full PL2 stage?
It’s essential to determine if there are viruses or malware in your system that are consuming CPU interrupt cycles. If your system is desyncing with the game due to high DPC latency or if your USB device is faulty, resulting in hard page faults, these are all factors to consider. Understanding what’s wrong isn’t a task for beginners, and it’s advisable not to rely solely on YouTube for everything.
Some articles out there don’t merely provide neutral opinions but present facts. These articles may not rank highly because they deviate from the norm and don’t adhere to marketing standards. However, they can offer valuable insights for those looking beyond the surface.
Firstly, it’s crucial to keep your expectations as practical as possible. The reality isn’t a fairy tale, and this article won’t help you obtain Thanos-like figures. For instance, if your PC is old and you want to run Counter-Strike 2, the answer is below, depending on how you take it.
Also, there’s no need to upgrade your hardware just for Counter-Strike 2. If you find yourself constantly wondering “Where are my bullets going,” or if you’re continually encountering cheaters on the opposing team, it’s not necessarily a hardware issue. Cheaters, unfortunately, are often one step ahead. They understand that VAC (Valve Allows Cheats) has its limitations, and they have wisely invested in a premium $30 cheat. So, before you consider spending thousands of dollars on PC parts, remember, that sometimes it’s not about the hardware, but about improving your skills, or making wise purchase decisions. So, git good, bro!
If you have anything from AMD that is Ryzen 2000 series, or Intel Skylake, consider upgrading. CS2 is a notoriously CPU-intensive game, and especially Ryzen series 1xxx, 2xxx, and 3xxx series have serious IO die latency issues, making them less than ideal for gaming with a high FPS mindset.
If you are using Intel 10th gen plus, or any other AMD CPU that is Ryzen 5000 series and above, you’re in a better position.
Also, avoid any copium-type registry guide that could potentially screw up your system to the point where you can’t boot. However, tools such as MSI utility can mostly help a lot, which I will be talking about a bit later in this article.
Intel’s PresentMon is a powerful tool for diagnosing in-game performance bottlenecks. It allows you to monitor and record the performance of your CPU and GPU in real time while gaming. By analyzing the data collected by PresentMon, you can determine whether your CPU or GPU is the bottleneck in your system.
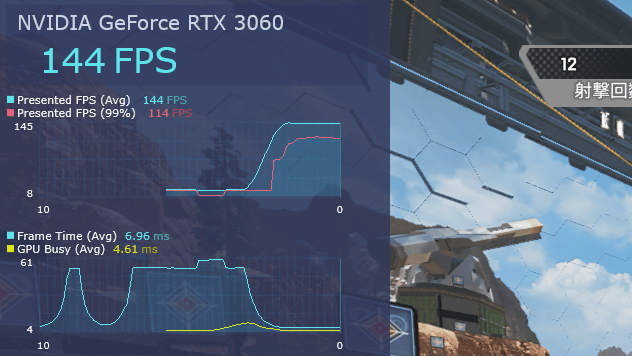
For instance, if your CPU usage is consistently high (near or at 100%) while your GPU usage is relatively low, it’s likely that your CPU is the bottleneck. This scenario is often referred to as being “CPU-bound”. On the other hand, if your GPU usage is consistently high while your CPU usage is low, you’re likely “GPU-bound”.
The term “1% lows” refers to the lowest frame rates you experience 1% of the time during your gameplay. Similarly, the “0.1% low” refers to the lowest frame rate (FPS) you experience 0.1% of the time. These metrics provide a more holistic understanding of the gaming experience than just the average frame rate, as they give insight into the worst-case scenarios.
You can improve your game’s 1% and 0.1% by lowering graphics settings, upgrading hardware, and closing unnecessary background programs. Additionally, monitoring your framerates regularly, keeping your drivers up to date, and optimizing your settings can also help improve your gaming experience.
System latency, the delay between an input and the system’s response, significantly impacts our digital experience in several ways. It affects aiming precision, giving an edge to those who can react faster in games. It also influences the peeker’s advantage, where the player who peeks around a corner in a game has a latency-induced advantage over the player who is holding the corner. Moreover, it determines the overall responsiveness of the PC, making it a critical factor for a smooth user experience.
System latency is a complex phenomenon that breaks down into three key parts: peripheral latency, PC latency, and display latency. Peripheral latency refers to the delay in the peripheral device itself, such as a mouse or keyboard. PC latency is the delay in the PC processing the input, which can be influenced by factors such as the efficiency of the CPU, the speed of the RAM, and the performance of the motherboard. Display latency is the delay in the display showing the response, which can vary based on the refresh rate and response time of the monitor.
In addition to these, other factors like XHCI handoffs and legacy USB support can also impact system latency. XHCI handoff is a feature that allows the operating system to take control of USB devices, which is necessary for USB 3.0 functionality. Legacy USB support enables older USB devices to be recognized and used by the computer system.
When it comes to hardware, the choice of motherboard can significantly influence system performance. A good motherboard ensures optimal signal staging among the PCB and comes with a quality voltage regulator module (VRM). It’s worth investing in a high-quality motherboard, especially for professional gamers and those who rely on their PC for their livelihood. Lower-end motherboards, like the H-series boards, may not offer the same level of performance or features.
For those using unlocked gaming CPUs, the motherboard should be able to support the full PL2 (Power Limit 2) stage, which refers to the maximum power the CPU can use for short periods. A poor-quality motherboard might struggle with this, leading to issues like VDroop (a drop in voltage when the CPU load increases), unstable voltage, and frequency-related issues. Features like Load Line Calibration (LLC) can help maintain a more stable voltage during load changes, thereby improving system performance and stability.
Increasing the polling rate of your device to the maximum can significantly enhance system performance. The polling rate, measured in Hertz (Hz), is the frequency at which the USB host (your PC) requests information from the device. For low or full-speed devices, this can be up to 1000Hz. A higher polling rate means that your mouse can deliver more frequent clicks and movements to the PC, improving precision and responsiveness, particularly in aim-related tasks such as gaming. However, a higher polling rate can also increase CPU usage, so it’s a trade-off that users need to consider.
Investing in a good network card can also boost system performance in various ways. For instance, the Intel i225-V network card supports speeds up to 2.5GbE in single port configurations with RJ45 connectors, providing stable and fast network connections. This could possibly improve hit registration in online games, since Intel nics are generally solid performers, and have a very consistent latency graph, giving you an edge in competitive scenarios. However, if your CPU is older or less powerful, the benefits might be less noticeable. While Realtek NICs might not be the first choice for some, they are generally fine for average users.
Using custom power plans for Windows is highly important, especially for those looking to use their newer generation CPUs to their full extent. Plans such as Mannix Windows 11 and Windows 10 for AMD Ryzen and Intel should be considered mandatory for these users.
Unparking CPU cores using a CPU unpark app can also help improve system performance. This process allows all CPU cores to be utilized, potentially boosting the speed and responsiveness of your system.
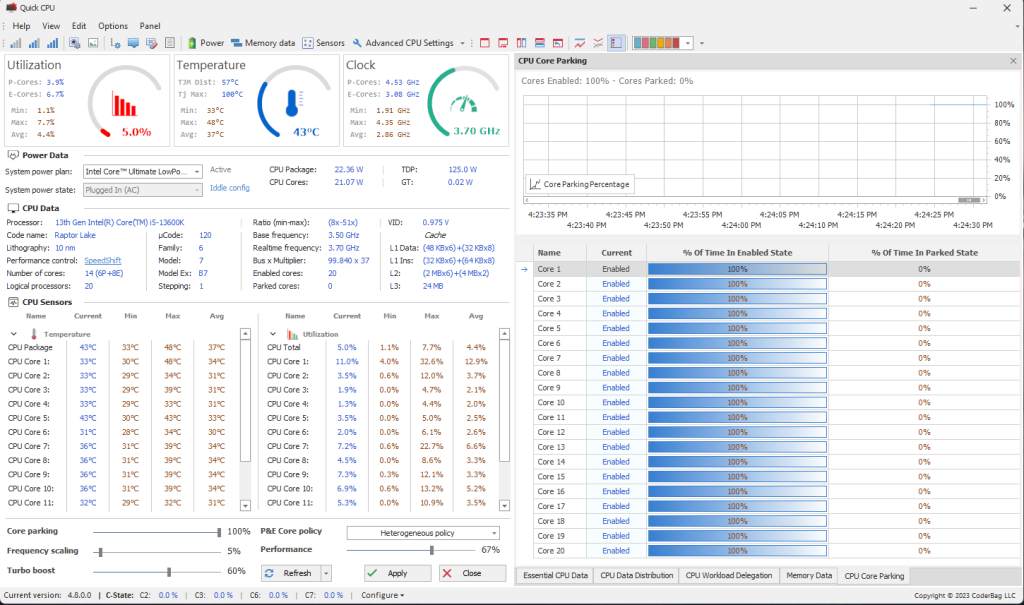
Using scripts like the Chris Titus Tech’s debloat script can help reduce bloating stuff. These scripts optimize Windows by removing unnecessary and resource-consuming software, leading to a smoother and more efficient system.
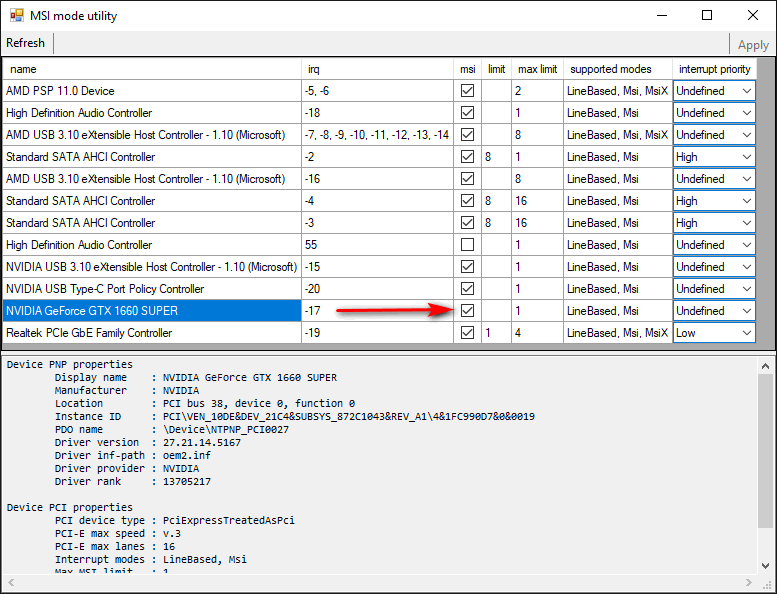
MSI Mode Utility is a tool that can help improve system latency, which in turn can enhance your PC’s performance, particularly in gaming.
MSI stands for Message Signaled Interrupts. In the context of system performance, it’s a method that hardware devices use to communicate with the CPU. When a device needs the CPU’s attention, it sends an interrupt signal. In MSI mode, these signals are sent directly to the CPU, bypassing the slower system bus. This can result in lower system latency and improved responsiveness.
Enabling MSI mode can be particularly beneficial for your GPU. Lower system latency can lead to smoother gameplay and higher frame rates, improving the overall gaming experience.
Now, let’s talk about 1% and 0.1% lows. These terms refer to the lowest frame rates you experience during 1% and 0.1% of gameplay, respectively. They provide a more holistic understanding of the gaming experience than just the average frame rate, as they give insight into the worst-case scenarios. They help identify instances of stuttering or lagging, which might significantly impair gameplay, even if the average frame rate seems satisfactory.
Remember, this is an advanced guide, so in case your system fails to boot, don’t blame me, as, with tools like MSI Mode Utility, you can potentially improve these 1% and 0.1% lows, leading to more consistent frame rates and a smoother gaming experience. it’s important to proceed with caution and make sure that your system’s components are compatible with these changes.
While tweaking NVIDIA custom settings can sometimes improve frames per second (FPS), it’s not always a surefire way to boost performance. In fact, it might even result in a loss of image quality. Therefore, it’s important to strike a balance between performance and visual fidelity.
Overclocking and undervolting are techniques used to push your hardware beyond its factory settings or reduce its power consumption, respectively. While these methods can potentially enhance performance, they should be approached with caution. If maximum performance is your goal, it’s generally not recommended to overclock or undervolt your system. These techniques can lead to system instability or even hardware damage if not done correctly.
NVIDIA Profile Inspector is a powerful tool that offers a deeper level of customization compared to the standard NVIDIA Control Panel. Thanks to contributions from the community, there are numerous game profiles available on the internet that can be imported into NVIDIA Profile Inspector for personalized settings.
One notable feature of NVIDIA Profile Inspector is the ability to enable Resizable BAR in certain games. Resizable BAR is a feature that allows the CPU to access the entire frame buffer of the GPU, potentially improving performance.
Another beneficial feature is NVIDIA Low Latency mode. When enabled, this feature can reduce system latency, leading to more responsive gameplay. However, it’s worth noting that the effectiveness of Low Latency mode can vary depending on your system’s hardware and the specific game you’re playing.
Finally, fixing Windows DNS queries by writing specific rules in the host.etc file can reduce unwanted DNS advertisements. This process involves redirecting certain domain names to the local IP address (127.0.0.1), preventing your system from making unnecessary connections to these domains.
127.0.0.1 data.microsoft.com
127.0.0.1 msftconnecttest.com
127.0.0.1 azureedge.net
127.0.0.1 activity.windows.com
127.0.0.1 bingapis.com
127.0.0.1 msedge.net
127.0.0.1 assets.msn.com
127.0.0.1 scorecardresearch.com
127.0.0.1 edge.microsoft.com
127.0.0.1 data.msn.com
I hope this has helped you to some extent, thanks for reading.